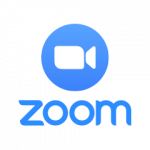将来会怎样使用它呢?
你的导师会用放大了许多类型的实时互动:
- 讲座
- 工作时间
- 团队合作
- 演讲
- 口试
- 监考考试
你需要了解什么放大
在2020年7月5日,UBC的放大帐户从基于美国的托管基于加拿大的托管过渡。这意味着你没有数据将被存储在服务器上加拿大以外的地区,只要你不创建或使用与放大的帐户。此外,UBC有进行了自己的隐私评估为了确认变焦符合大学的教学和学习工具的需求。
为了确保您的数据只存储在加拿大:
- 出席会议变焦,而无需创建或使用缩放帐户。
- 只有通过点击缩放加入会话链接你的导师发送或您在画布看到。
如果你仍然对变焦隐私问题:
- 当你加入一个会议只提供您的名字或昵称。
- 保持你的相机,并麦克风静音,就像你可以。
- 尽量避免分担自己或他人(例如,真实姓名)的任何身份信息。
如果您需要进行放大帐户为一疗程,你的导师将要么创建一个UBC一个给你或要求你注册一个免费帐户放大你自己。要注册,您可以使用任何不存在的电子邮件地址不结束“@ student.ubc.ca”。
我需要做什么用放大?
缩放应用
你不需要缩放帐户来参加讲座,但你需要安装缩放应用。你可以提前完成此项或按照提示,当你加入你的第一个放大的会话。
音频/视频设备
网络会议使用的麦克风(最好的音频体验,使用耳机与麦克风)和一个摄像头。
提示
- 通过缩放应用程序或通过点击链接,而不是拨号加入会议, 如果你可以的话。通过调用手机上,这取决于你身在何处参加一个会议时,可能需要付费,所以请首先检查你的计划,以避免产生长途或国际费用。
如何使用变焦?
点击下面的任何栏找到使用放大说明和提示。
安装变焦应用
- 去zoom.us/download和点击下载“放大客户端的会议”。
- 打开变焦安装该下载,然后按照安装应用程序的步骤。
加入放大实时会话
加入会话最常用的方法是从你的画布课程。如果必须调用,请联系的时候你的导师提前,以确保您有需要的拨入信息。
- 登录到你的画布课程,并点击放大在课程导航。
- 如果你没有看到在你的学科导航的缩放选项,请联系您的教师。这需要在画布启用当然给你看它。
- 请点击加入旁边的会议要参加。
- 如果你没有尚未下载放大,按照提示安装应用程序。如果你有下载放大,让你的浏览器访问它。
提示
- 你的导师会的链接发送给您的会话,你可以用它来代替参加。
- 您可以使用您的移动设备加入会话,通过点击一个链接或导航到课程中帆布学生应用。
- 关闭所有后台程序,然后加入会话为更好的连接。
- 加入会话提前几分钟到测试您的连接,麦克风和摄像头。或访问zoom.us/test测试的时候您的设置提前。
在变焦参加会议
你可以在演讲中做取决于你的导师的设置。作为参与者,缩放应用程序底部栏将显示参与的方式。这些选项可能包括以下任一:
- 通过点击分享您的麦克风音频麦克风图标。
- 通过点击共享您的网络视频视频图标。视频通常会默认禁用当你第一次加入会议。
- 通过文字和大家一起在房间里或用个人聊天点击聊天图标。
- 给基本反应(例如,使拇指向上或掌声)通过点击反应图标。
- 单击发送其他非口头反馈与会者图标然后从选项中进行选择(例如,举起你的手,回答是或否,开慢些,走得更快,表明你的距离)。
- 注释(上标记)通过点击共享的白板或屏幕白板图标要么注释图标在出现在顶部的工具栏。
需要注意的是,如果你的老师选择录制会话,你会听到一个声音提醒您,当录制开始和停止,这是一个提示,知道您的参与将被记录。
提示
- 如果您的Internet连接,时区或其他远程问题使其难以参加在预定的时间,谈话给你的老师提前时间。你能弄清楚如何一起更好地解决这些问题。
- 让您的麦克风静音,除非你说,以减少回波和背景噪声从与类干扰。
- 如果您分享您的视频,确保没有在你身后什么将要分心或泄露给别人看。您还可以启用虚拟背景点击旁边的视频图标向上箭头键(代替与图像或视频的背景)。
- 您可能需要把你的视频了,如果你遇到网络延迟时间分享你的视频时。
在呈现放大的会议工作
教师可以暂时使您的会议演示。作为主持人,你可以分享你的屏幕:
- 在主动变焦会话,单击共享屏幕图标然后选择你想分享什么。选项包括组注释的空白的白板上,或者是你的计算机上打开的应用程序。
- 如果您正在共享视频,请务必点击视频剪辑优化屏幕共享复选框。这将在一个更好的分辨率共享您的屏幕,使与会者能够听到你的电脑音响。
- 请点击分享。
- 当你完成后,单击停止分享在屏幕的顶部。
提示
- 您可以随时暂停共享屏幕。点击屏幕上方的“暂停共享”按钮。
- 您可以注释文档,演示文稿或应用程序(上标)你分享。点击屏幕上方的工具栏中的“注释”图标。
- 请将您的演示文稿的副本给你的老师或同学作为后备计划。
参加变焦分组讨论会议室
教师可以在会话过程中创建分组讨论会议室为您服务。在这些房间,你可以用较小的一组同学的分享视频,音频,幻灯片,白板和屏幕。
- 教师将邀请你分支房间。请点击加入,如果提示。
- 一旦你加入,你可以访问特定的房间,控制类似于你可以在主会议上做什么。
- 如果您需要在分支房间援助,单击请求帮忙让你的老师知道。
- 你可以随时离开分支房间,并返回到主会议。请点击离开分组讨论室。
- 如果你的导师结束对你分支房间,你会得到立即返回主会议或简短的倒计时后的选项。
提示
- 分组讨论可用于鼓励多种方式的互动,如虚拟办公时间,私人单对单会议,或监考考试。
访问记录变焦会议
如果你的老师会记录您从画布加入会话,它会自动上传到您的画布的缩放区域课程。
- 登录到你的画布课程,并点击放大从课程导航。
- 点击云录音选项卡。
- 点击记录你想不想玩。
提示
- 你的导师会发送一个链接到记录代替,在这种情况下,你可能无法看到记录在画布上。
- 如果你没有看到在画布会议的记录和期望,咨询您的教师。有可能是一个问题或另一种方式来访问。
缩放会议期间参加考试
考试通常监测(也称为监考或invigilated)与分支房间,而且它类似于出席一个面对面考试。你会在一个“房间”与其他学生和监考老师(例如,讲师或助教)将可以回答问题,并确保每个人都在玩公平的。
- 使用的是与UBC文件,如果你是舒服放大这样做你的第一个和最后一个名字加入会话。有了这些信息加入可以帮助您的监考人员迅速检查考试出席。
- 如果您在使用您的真实姓名不舒服,当你加入会话只使用你的名字或昵称。注册你将与你的老师提前使用的名称。
- 在考试开始时,你可能会被要求出示学生证验证您的身份。为了保护您的隐私,护住学生数的前四位,当你表现出来。
- 如果你感到不舒服与其他学生共享会话执行此操作,请监考人员创建一个单独的分支室,您可以显示您的ID一个一对一的。
- 你需要保持你的相机在整个考试,但请保持你的声音关掉,除非教练明确要求你打开它。
提示
- 您可能会被要求考试期间共享您的屏幕。您可以按以下步骤进行呈现在上面的部分工作。
- 您可以重新加入会话,如果你在任何时候考试的圈外(如果你失去了你的互联网连接可能发生)。你可能会在虚拟候车室重新加入会议。从那里,你的导师将能够重新接纳你。