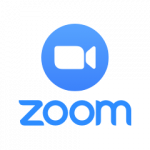
| 成本 | 免费的 | |
|---|---|---|
| 带宽 | 高需求 | |
| 帆布整合 | 内帆布作品 | |
| 隐私 | 变焦是现在FIPPA兼容和数据存储安全在加拿大 | |
| 类似的UBC-Supported工具 | L竞技 还支持中心 |
我可以用它做什么?
您可以使用缩放实时:
- 讲座
- 工作时间
- 团队合作
- 学生介绍
- 口试
- 考试的存在
讲座可以被记录下来,以便在实时事件之后可以使用,只要你能安全地保存和分享它们。
你可能不记录学生考试。
关于Zoom有什么需要了解的
在2020年7月5日,UBC的机构帐户变焦从基于美国的托管基于加拿大的托管过渡。这意味着,如果您的缩放会话是由UBC缩放用户创建和托管的,那么关于您或您的学生的数据将不会存储在加拿大以外的服务器上。所有来自这些会议的数据将通过Zoom的加拿大数据中心,无论是否有参与者登录到Zoom帐户。哥伦比亚大学也进行了自己的隐私评估为了确认变焦无法满足大学的一个教学工具等要求。
需要注意的是变焦是FIPPA兼容只有当你从UBC法律遵守的指导:你不能要求学生创造自由缩放账户,自由缩放账户外UBC的教育许可证仍然托管在位于美国的服务器。在存储和共享的演讲录音,你也必须遵循哥伦比亚大学的安全需求和FIPPA保持记录保密和安全。
录制遗体考试过程中严格禁止的。
我需要做什么用放大?
一个UBC变焦帐户
您将需要从UBC IT请求UBC放大帐户。
缩放应用程序
虽然变焦已经对某些功能的web界面,你将不得不在您的计算机上安装放大应用程序运行的会话。
音频/视频设备
网络会议使用的麦克风和摄像头。
提示
- 使用UBC变焦帐户可以让你的主机兼容FIPPA的会话,让您获得更多的功能不是免费的放大帐户,如跑步的时间延长会议。
- 使用耳机与麦克风将确保良好的音频质量为了你和你的学生。
如何使用变焦?
首先,您需要申请UBC变焦帐户,然后安装缩放应用程序运行会话。要在画布中使用变焦,你也需要在你的画布打开它当然,为了给为实时交互此共享空间所有人访问。
点击下面的说明和提示使用缩放任何酒吧。
申请UBC变焦帐户和安装放大
- 给你的帮助台发电子邮件,请求一个帐户。如果您将使用Zoom与300或以上的学生,请同时注意班级规模,以便支持更多的参与者。
- 对于教师和工作人员的中医药在UBC温哥华系外:
电子邮件的UBC IT音频/视频在服务台av.helpdesk@ubc.ca:- 您UBC的电子邮件地址
- 你的学院/学校/部门
- 温哥华UBC大学医学院教师和工作人员:
- 对于UBC奥卡那根大学的教官和工作人员:访问UBCO IT支持并登录与您的Novell证书:
- 选择输入一个票。
- 选择申请新的东西。
- 选择其他申请一个缩放帐户。
- 对于教师和工作人员的中医药在UBC温哥华系外:
- 经批准后,您会收到一封电子邮件。请点击激活你的缩放帐户在此电子邮件。
- 你可能会被要求核实你的出生日期,以确认你至少16岁。这是由于Zoom对教育许可证采取了安全措施。
- 在激活打开网页,请点击用密码注册。
- 填写您的姓和名,创建密码(请使用与您的CWL不同的密码),然后单击继续。您现在有一个UBC放大帐户。
- 缩放应用程序会自动下载为您安装。如果没有,去zoom.us/download和点击下载在“缩放会议客户端”下。
- 打开变焦安装该下载,然后按照安装应用程序的步骤。
提示
- 变焦没有与UBC CWL集成无论如何,即使你使用的是机构许可。这就是为什么你的缩放密码应该不匹配您的CWL。
- 如果你有一个现有的变焦帐户,系统会提示您批准移动它进入UBC的账户。如果您对这样的疑虑,请联系您的服务支持。
- 做学生不需要一个自己的账号来使用缩放并应指示通过点击您发送的链接加入会议。
- 要从Outlook日历中安排会议,请下载Outlook外接程序从下载页面安装变焦时
安排与放大实时讲座
- 若要安排学生将通过Canvas访问的缩放课程,请登录到您的Canvas课程,并单击设置在课程导航中。
- 单击导航选项卡。
- 找到缩放菜单项,点击选项菜单(3个垂直的点),并选择启用。
- 保存您的设置更改。
- 请点击放大它现在出现在课程导航中的位置。
- 如果你看到一个错误,请按照上面的手风琴创建UBC帐户的步骤。请注意,您的UBC放大帐户必须匹配默认的电子邮件地址您的画布帐户。
- 创建通过点击一个新的会议安排新的会议。
- 进入正题,日期/时间,并调整其他设置。在这里增加安全性,你可以做任何以下内容:
- 单击等候室复选框。候车室就像教室外面的一个虚拟走廊,每个学生都独自等待进入。
- 别启用“会议选项”主机之前加入,因为在你到达之前这个手段学生可以进入会议。
- 请点击保存。
- 一旦保存,您可以选择在屏幕底部的编辑再上传添加问题轮询会话变焦调查模板。还可以使用Zoom web界面或在会话期间动态添加投票。
- 您和您的学生将在课程的缩放区域中的“即将进行会议”选项卡上看到本次会议。需要注意的是这些会议的学生看到的将只要是你通过画布使用上述过程安排的。
- 要安排变焦讲座学生别用画布访问,去zoom.us/meeting并登录到您的帐户放大,如果您没有登录了。
- 如果你没有一个帐户,请按照上面的手风琴创建UBC帐户的步骤。
- 请点击安排新的会议在顶部。
- 进入正题,日期/时间,并调整其他设置。在这里增加安全性,你可以做任何以下内容:
- 单击等候室复选框。候车室就像教室外面的一个虚拟走廊,每个学生都独自等待进入。
- 别启用“会议选项”主机之前加入,因为在你到达之前这个手段学生可以进入会议。
- 请点击保存。
- 在这个页面上,你可以选择通过滚动到页面底部,然后点击创建问题轮询会话加。民意调查也可以在即时会话过程中添加。
- 打开放大应用您的计算机,请使用您的放大帐户,如果你没有在已经签署。
- 单击会议图标上面,如果没有被选中。
- 单击复制邀请按钮在会议旁边。粘贴这是一个信息,以发送给学生。
- 使用的一个安全共享此信息的选项当你在课堂上分发时。
提示
- 现在,所有新的会议都必须使用密码与UBC账户约定。现有的会议不会受到影响,但为了提高安全性,建议您编辑任何现有的会议和启用密码。
- 默认情况下,预计在画布会话不显示拨入号码。要共享一个会议,您可以单击任何即将召开的会议的名称,然后单击“复制邀请”链接,并将其粘贴到一个画布公告中。
- 如果你的班级有超过100名学生,你可以关闭等候室为了节省时间分别承认他们。只要你保持禁用主机之前加入,学生将不能在你面前进入会议。
- 您可以在学生进入会话时启用编钟和停用发声,一旦您的会话已经开始。
准备你的演讲会
- 找一个人,安静,采光良好的房间以避免中断或干扰。
- 穿素色和中性色的衣服。服装具有很强的细节,如格子衬衫可以创建在视频扭曲,从您去除面部的视觉细节。
- 使用外接麦克风(你可以插入电脑的)帮助提高演示文稿的音频质量。理想情况下,使用带有内置麦克风的耳机。
- 避免将相机直接对准光源或者你可能会出现轮廓。相反,坐着让光线直接或有角度照射在你身上。确保你身后没有让学生分心或暴露的东西。或者使用缩放虚化背景功能,其中替换图像或视频的背景。
- 测试音频和视频事前。也请同学们去zoom.us/test提前测试他们的连接,麦克风和摄像头。
- 让别人(例如,助教)演讲过程中,谁可以帮助中等监控聊天的问题和处理技术故障排除与学生。
- 学习主持人和共同主持人角色的区别会议期间,如果你不知道谁可以做放大操作。
运行实时讲座与缩放
- 访问预定的会话:
- 如果您使用Canvas计划,登录到你的画布课程,并点击放大在课程导航中。
- 如果您计划使用缩放,打开放大应用您的计算机和标志上,如果您还没有。单击会议图标在顶部。
- 请点击开始会话。您将被提示立即加入或先测试您的扬声器和麦克风。当你准备好了,就加入。
- 讲座过程中,你可以使用菜单在屏幕的底部,分享你的视频和音频。您还可以找到的选项还有其他的特点:
- 安全: 点击安全图标锁定空间,所以没有新的参与者也可以加入(强烈建议您在开始演讲结束后),打开屏幕共享的参与者,等等。
- 参与控制: 点击参与者图标来管理参与者,包括中删除,重命名它们,静音的麦克风,并停止其共享视频。
- 聊天的: 点击闲谈,聊天图标,打开文本聊天面板。使用3个水平点来选择是否写入到所有与会者或个人。
- 屏幕共享: 点击共享屏幕图标以共享桌面或特定的窗口和应用程序。要播放视频,请点击优化屏幕共享的视频剪辑在弹出的画面上复选框即共享之前出现。此选项将在一个更高的分辨率共享您的屏幕,包括您的计算机音频。
- 休息室: 点击休息室图标分配学生到房间参加小组讨论。
- 如果您正在录制会议,自动语音将让学生知道录音开始时,让他们知道,任何参与将被记录为好。
- 要开始录制,请单击记录在屏幕底部的图标。选择是否要记录在您的计算机上或缩放云会话(存储它的在线)。要暂停录制,请单击暂停在屏幕底部的图标。要停止录制,请单击停图标。
- 对于云录音,一个弹出窗口将询问您是否要停止录制。请点击停止录制。
- 要结束会话,请点击结束在屏幕的右下角。此按钮将为您提供结束会话的选项。
- 如果记录的会议,您将能够根据您选择记录它来访问记录:
- 对于云录音:当云录音准备,您会收到电子邮件通知,以用于分享的链接和密码,您可以发送给学生。
- 对于云定时录制,通过画布:登录到您的画布课程,并单击放大在课程导航中。单击云录音选项卡查看录音。移动发布切换要上(蓝)任录音,让同学们也看一下。
- 对于本地录像:当您结束会话,变焦会转换记录,然后打开它存储在您的计算机上的文件夹。
提示
-
- 断开虚拟专用网(VPN),如果你的演讲并不需要访问通过VPN等系统。放大会话不需要也不从使用VPN的好处。
- 如果托管时遇到的滞后时间,请尝试关闭视频瞬间,如果你能。
- 如果学生遇到连接问题,记得打开会议室(使用安全图标),因为这将让他们归队。
- 看着相机来创造眼神交流与您的学生。这有助于培养更多的个人连接。
- 让学生们自己的静音麦克风除非他们在问问题或回应。这减少了干扰、回声和背景噪音。
- 利用你的选择来增加交互性:
- 学习主持人和共同主持人角色的区别会议期间,如果你不知道谁可以做放大操作。
- 理解在放大本地记录如果您打算录制讲座。
- 如果您使用云记录,Zoom将在会议结束后给您发送一个链接,这样你就可以下载录制。您也可以访问缩放网页界面和在计算机上的应用放大您的云录音。
使用带变焦实时演讲期间的分组讨论室
会议室允许您将您的主要会议分成多达50个独立的、较小的会议。会议主持人可以将类自动或手动地分成这些会议,并可以在任何时候在它们之间切换。在这些会议室里,所有参与者将被允许与更小的小组分享音频、视频、幻灯片、白板和屏幕。
需要注意的是,由于UBC教师不允许学生电子邮件地址列表在美国,分组必须即时进行,不能使用Zoom预先分配的分组室功能,该功能依赖于电子邮件地址。
- 在活动会话的连接,单击休息室在屏幕底部的分配学生分组讨论会议室的图标。
- 根据您的屏幕大小,您可能需要点击更多的首先来看这个选项。
- 选择房间的数量你想创建(最多50个)和你想如何将学员分配到那些房间:
- 自动:放大将平分你的学生分成了各个房间。
- 手动:您将能够选择您想在每个房间,学生。
- 请点击创建分组讨论室。您的分组讨论室将被创建,但不会自动启动。
- 如果手动分配的学生:
- 选择分配就在你要分配给学生的房间旁边。
- 选择学生们你要分配到那个房间。一旦学生被分配,数字将显示在分配按钮的地方。
- 方法重新安排参与者搬去和交换选项。
- 要管理自动或手动分组讨论室设置,点击选项改变:
- 自动移动到学生分组讨论室:如果启用,学生将不再需要点击加入房间,但在自动移动。
- 让学生回归到主会议:启用后,学生将能够在任何时候离开小团体会议。
- 一段时间后自动关闭会议室:如果启用,休息室将在您设置的时间后自动结束。
- 给予通知时,时间到了:如果启用此功能,您将在休息室时间结束时收到通知。
- 启动倒计时结束分组讨论室后:如果启用,学生将看到他们有多少时间留在分支房间。
- 当你准备好开始会议室时,点击打开所有房间。所有参与者都将被移动或提示进入各自的房间。
问民意调查的问题与放大实时演讲中
投票功能允许您创建多项选择题(您决定学生是选择其中一个选项还是多个选项),然后在现场讲课中收集课堂上的回答。您可以在会话前或会话期间创建一个或多个轮询。您还可以在会话之后导出结果。
创建一个调查
- 如果您正在创建的时间提前投票:
- 去zoom.us/meeting并登录,如果您还没有。
- 如果您没有看到任何会议,按照上面的调度实时讲座手风琴的步骤。
- 单击您想要一个投票添加到会议。
- 滚动到页面的底部。请点击加创建投票。
- 如果你正在创建一个会话期间投票:
- 单击轮询在屏幕底部的图标。
- 请点击添加一个问题。
- 设置投票选项:输入标题,选择是否希望学生匿名回答,然后添加问题和答案。你也可以选择是“单选题”(学生选择一个答案)还是“多选题”(学生可以选择多个答案)。
- 如果您想在此投票中添加另一个问题,请单击添加一个问题。
- 当您完成后,单击保存。
- 您可以通过重复步骤在页面的底部添加更多的投票2-5或管理现有的民意调查。
推出一项民意调查
- 在活动会话的连接,单击轮询在屏幕底部的图标。
- 选择轮询你想从顶部的下拉菜单启动。(此下拉列表仅在有多个投票时才会出现。)
- 请点击启动投票。
- 学生将被提示回答这个问题,你就可以看到结果,因为他们进来,请点击结束调查停止收集回应。
- 如果您想与学生分享成果,单击分享结果。完成后,单击停止共享。
提示
- 您可以下载调查结果的报告在会议之后。在查看报告时,请注意,您将看到学生在加入会话时提供的姓名,或者,如果投票是匿名的,将“匿名”作为学生姓名。
- 您被限制为最多25个投票放大单个会话。
让您实时讲座与变焦安全
你可能听说过有人扰乱或“轰炸”Zoom sessions。为了保护您的演讲和增加安全性:
当您安排讲座
- 不要使用个人会议ID(PMI)主办的会议。您的PMI与您的帐户,任何人都可以随时进出的弹出相关的持续性会话链接。
- 在安排会议时,请遵循上述说明中的建议:
- 防止学生先于主人加入(你)。
- 安排候车室较早比原定会话时间到达任何学生。
- 不要通过公共通道共享会话链接或密码,因为这允许任何人与信息的参加。
在诊疗过程中
- 锁定虚拟教室在你的讲座开始后。
- 准备删除,静音,或破坏性的参与者停止视频分享在讲座。考虑找一个助教或其他人来帮助调节。
提示
- UBC IT提供上变焦隐私和安全设置的详细信息。
我在哪里可以得到放大更多支持?
技术支持
如果你有问题与变焦:
- 联系你的老师的教学支持单位或适当的支持人员联系,您的第一联系人
对于教师和工作人员的中医药在UBC温哥华系外:
604 822 7956或av.helpdesk@ubc.ca
温哥华UBC大学医学院教师和工作人员:
1 877 266 0666或medit.servicedesk@ubc.ca
对于UBC奥卡那根大学的教官和工作人员:
250 807 9000,或访问UBCO IT支持
- 联系我们获取进一步的帮助:
604 827 4775或lt.hub@ubc.ca或访问LT中心在线
为了支持您的学生:
- 分享UBC的变焦学生导游
学到更多
- 有关启动、隐私和缩放支持的更多信息,请访问UBC IT放大概述。
- 阅读ubc特定的答案放大常见问题解答在保持教学网站。
- 检查任何即将到来的UBC放大研讨会在保持教学网站。
- 欲了解更多如何做的指令,探索Zoom的帮助中心文档。