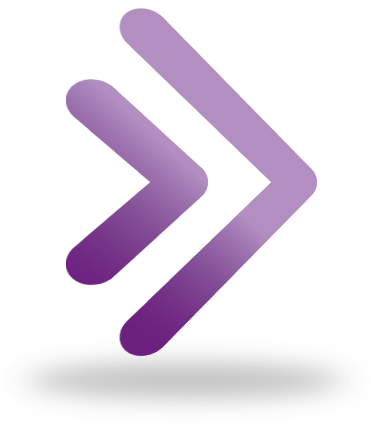
协作Ultra是画布中的视频/音频网络会议和协作工具让你实时与学生见面。通过合作超级,您可以做很多课堂活动:使用Whiteboards,分享屏幕和资源,通过语音或文本聊天进行交互,使能组讨论和管理民意调查。
| 成本 | 自由 | |
|---|---|---|
| 带宽 | 高需求 | |
| 帆布集成 | Works within Canvas | |
| 隐私 | 合作超人是Fippa.符合要求和数据安全地存储在加拿大 | |
| 类似的UBC支持的工具 | 飞涨是一个网络会议选项 |
我可以用它吗?
您可以使用Canvas Courses中的协作Ultra进行实时:
- 讲座(最多500名参与者)
- 工作时间
- Group work
- Student presentations
- Oral exams
- 考试存在
可以在实时事件之后录制和使讲座会话可用。
You may not record student exams.
使用合作超级需要什么?
支持的Web浏览器
协作Ultra在您的Web浏览器中运行,并使用Chrome,Edge,Firefox或Safari支持。有哪些版本的工作,检查协作Ultra支持的浏览器页面。
音频/可视化设备
Web-conferencing uses a microphone and a webcam.
帆布课程
合作超级在UBC的帆布课程中工作。
尖端
- 学生可以下载帆布Student app参加他们的移动设备上的会话。
- Using headphones with a microphone will ensure good audio quality为你和你的学生。
如何使用协作超字符?
让每个人都可以访问此共享空间以进行实时交互,您必须先开启Canvas课程中的合作超。请注意,教学助理还可以使用合作超级作为主持人,并访问与教练相同的功能。
点击any bar below for instructions and tips for using Collaborate Ultra in Canvas.
Enable real-time interactions with Collaborate Ultra
- Log in to your Canvas course, and click设置在课程导航中。
- 点击导航选项卡。
- Find the Collaborate Ultra menu item, click the选项菜单(3个垂直点),并选择Enable。
- 保存your setting changes.
- COLLABORATE ULTRA MENT项目现在将在您和学生的课程导航中提供。
安排与合作超级的实时讲座
协作Ultra为您提供默认的“课程房间”会话,所以you do not have to schedule lecture sessions separately。但是,如果您愿意,您可以为每个讲座设置个单个会话。
- Log in to your Canvas course, and click合作超级在课程导航中。
- 如果您没有看到此选项,请按照上面手风琴中的步骤进行操作,以实现实时交互。
- 单击创建新会话Create Session。
- In the pop-up, add a name and then choose from session options that include the following:
- 设置开始和结束时间
- 重复会话
- 让学生致电会议
- Allowing early entry
- Specifying what participants can and can’t do
- 允许下载录音
- This option is recommended if you will be recording, as it lets students with slower Internet connections watch offline
- 使250多名学生可以同时参加
- 设置您的选项后,单击保存。
尖端
- 在同一天和时间举办在线实时讲座正如你通常持有班级。
- 如果您使用默认的“课程室”会话进行讲座, instruct students to join you in the room at the designated lecture time. The benefit of this approach is the lecture link is always the same.
- 学生还可以使用他们的移动设备访问协作Ultra参加讲座。这是最容易做的事if you send them a link or they download the帆布Student app使用。
- 告诉学生致电会话是免费的只要从加拿大内部和美国Long distance fees may apply when joining by phone from other locations, as the international number (1 571 392 7651) is a U.S. one.
准备讲座会议
- 找到私人,安静,良好的房间避免中断或分心。
- 穿普通和中性色的衣服。具有强大细节的衣服,如格子衬衫可以在视频中造成扭曲,并从脸上删除视觉细节。
- 使用外部麦克风(即将到您的计算机)以帮助提高演示文稿的音频质量。理想情况下,使用带内置麦克风的耳机。
- 避免直接在光源指向相机或者你可能会出现剪影。相反,坐在光线上直接或一定角度。确保你背后没有什么会分散注意力或揭示学生。
- 预先测试您的音频和视频。还要要求学生提前几分钟加入会议以测试他们的连接,麦克风和相机。
- 获得某人(例如,教学助理),他们在讲座中可以帮助中等to monitor chat questions and handle technical troubleshooting with students.
尖端
- 审查3分钟的讲座录制提示视频由UBC工作室提供。
- 帮助您的学生觉得准备too. Share UBC’s合作超级student guide与他们有关,并确保他们了解他们的参与选择。
- 分享您的在线礼仪和期望of students during lectures. This should include setting basic communication protocol, e.g., how students should ask and respond to questions.
- 请记住,一些学生可能有带宽限制。You may need to rely less on high-bandwidth tools such as screen sharing and provide lecture materials ahead of time.
用协作超级运行实时讲座
- Log in to your Canvas course, and click合作超级在课程导航中。
- 如果您没有看到此选项,请按照上面手风琴中的步骤进行操作,以实现实时交互。
- 点击名称您要加入的会话(“课程室”或您计划的会话),然后单击Join Course Roomor加入会话,无论你在顶部看到哪一个。
- During the lecture, you can share your video and audio using the menu at the bottom of the screen. Click the紫色箭头选项卡in the lower right corner to open the Collaborate panel, where you’ll see options for:
- 监控和参与聊天(第一个图标): Chat by text with all session participants or privately with individuals or other session moderators.
- 管理参与者(第二个图标): Control participants’ audio and video, make participants presenters or moderators, and monitor participation in the session. If you will have participants present/share their screens, make sure that they know to attend using a desktop or laptop computer, as mobile devices cannot share screens.
- 共享内容(第三个图标):分享白板/屏幕/文件,民意调查学生,并管理名为BRICKOUT组的小组讨论。
- 设置(第四个图标): Change notification settings and what participants can share during the session.
- 如果您正在录制会话,让学生在开始时知道这一点,所以他们都知道任何参与也会记录。
- 要开始录制,请单击“菜单in the upper left corner of the screen and click开始录制at the top. When you are done, go to this same spot and click停止录音。
- When you manually stop recording, Canvas will automatically upload the recording in the Collaborate Ultra area of your course. You can also share a link to this recording that is accessible to anyone.
- 会话结束后,单击菜单在屏幕的左上角并选择离开会议。
尖端
- When you record lecture sessions, audio is recorded for the moderator and any participants who use their unmuted microphones. Visually, whatever is in the main screen and chat window are captured. Breakout rooms do not get recorded.
- If you experience lag time托管时,如果可以,请尝试暂时关闭视频。
- 看看相机以创建目光接触和你的学生一起。这有助于培养更加个人的联系。
- Ask students to mute their microphones除非他们问问题或回应。这减少了中断,回声和背景噪声。
- Share an agenda at the beginning每个班级。这让学生清楚地了解会议如何以及应准备偶尔的时候。
- 利用您的选择增加交互性:
- Invite collaboration with the whiteboard or annotating feature for shared documents. Note that students on mobile devices will need to type into the chat instead, as they will be unable to annotate directly.
- 要求学生在聊天中使用表情符号,情绪或文本回应。
- Use the polling feature to get opinions or check student understanding of the topic.
- Divide the class into smaller groups using breakout groups for real-time discussions.
在与合作超级的实时讲座中使用Breakout组
Breakout Groups允许您将您的课程划分为较小的群体,以便在会话期间进行讨论或其他组工作。
- In your active session, click the紫色箭头选项卡在右下角打开合作面板。
- 沿着展开的面板的底部条,单击third icon用于共享内容,然后选择突破团体从提供的选项。
- You can have Collaborate Ultra randomly assign students to groups, or you can manually assign them. Pick the prefered option under "Assign Groups", sort students manually if needed, and click开始。
- While groups are active, you can join any of them:
- 点击紫色箭头选项卡在右下角打开合作面板。
- 点击第二个图标对于与会者,然后点击加入图标旁边的小组。
- 要留下一组,请单击加入图标next to the main room in the Collaborate panel.
- To end Breakout Groups for everyone, click thestop icon协作面板中的“Breakout Groups”旁边。
尖端
- BreakOut GroupS创建迷你协作超子会话在您的会话中,每个都有私有音频,视频,白板,屏幕共享以及每个屏幕共享和文本聊天。
- 您可以将您的课程缩小到最多20个不同的群体。Each group will have a limit of seeing 4 participant videos or screens at once.
- 突破组是模拟考试条件的最佳方式用合作超。您,您的教学助理或其他调查者可以根据需要在一起加入和移动。
- 考虑有教学助理帮助您管理让学生进出突破群组讲座,办公时间和项目考试。
- Breakout Group audio and video is not recorded if the session is being recorded。Proctored exams are not permitted to be recorded.
主持具有协作Ultra的虚拟办公室
- Log in to your Canvas course, and click合作超级在课程导航中。
- 如果您没有看到此选项,请按照上面手风琴中的步骤进行操作,以实现实时交互。
- 点击Create Session。
- 输入会话名称(例如,“办公时间”),开始时间和结束时间。
- Check theRepeat session checkbox。
- 您的办公时间可以设置每天/每周/每月发生重复。点击您想要的日子。
- 使用“出现后端”下拉,设置到重复会话时结束。
- 点击保存。保存后,您会看到一个新的一系列会话。您可以通过单击会话标题右侧的向下箭头图标查看和修改即将调制的会话。
- 在会话日,您可以使用您创建的会议室作为候诊室。想想它就像物理办公室之外的空间。然后,您将使用突破组邀请学生进入私人空间(您的“办公室”)。
- When a student enters the session, click the紫色箭头选项卡在右下角打开合作面板。
- 沿着展开的面板的底部条,单击third icon用于共享内容,然后选择突破团体从提供的选项。
- Move the student and yourself into a Breakout Group by dragging both names into “Group 1”. Click开始。
- 与学生进行私人会议。完成后,单击stop icon协作面板中的“Breakout Groups”旁边。
尖端
- 如果您使用突破组for office hours,确保您的学生知道当他们出现或允许它们注册时隙时会期待这一点。
- To make the most out of virtual office hours,您可以预先创建一个讨论,让学生邮寄他们想要地址的主题。如果问题或关注是共享的问题,这会让您准备答案和回复整个课程的方法。
- 考虑至少需要学生至少一次参加虚拟办公时间在学期的开始。在正常情况下,学生可以不愿意与您见面,并且这种感觉可能会在技术如何运作的情况下,这种感觉可能会增加不确定性。
- Take advantage of the multiple ways you can communicate在突破组。您可以通过音频交谈,在视频上看到对方,与文本聊天,共享白板,分享屏幕。所有这些都是您候诊室中的任何其他学生的私人。
Where can I get more support with Collaborate Ultra?
技术支援
如果您对帆布或协作Ultra遇到问题:
- 联系您的教师教学支持单位as your first point of contact
- 联系我们获取进一步的帮助:
604 827 4775或lt.hub@ubc.ca.或参观LT HUB在线
为24/7技术支持:
- 直接联系Constroborate Ultra:
1 877 382 2293 or use在线聊天
支持您的学生:
- Share UBC’s合作超级student guide
Learn more
- 阅读特定UBC的答案合作超级frequently asked questionson the Keep Teaching site.
- 检查任何即将到来的UBC协作超大车间on the Keep Teaching site.
- For more how-to instructions, explore Collaborate Ultra’s主持人支持文档。
- View Collaborate Ultra’s 2-minute视频介绍。