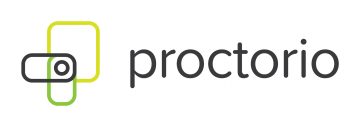
After an exam, Proctorio’s algorithms automatically look over student recordings. You set the behaviours you want flagged as unusual activities by the algorithms. You and/or your teaching assistants then review the recordings and flags to determine whether any activity constitutes actual misconduct. The encrypted recordings are retained for two years before they are deleted.
There is usually a cost associated with courses using Proctorio at UBC.我n response to the COVID-19 situation, there is currently no charge to using Proctorio。
| Cost | 自由 | |
|---|---|---|
| 带宽 | 高需求 | |
| 帆布我ntegration | Works within Canvas | |
| 隐私 | Proctorio是FIPPAcompliant and data is stored securely in Canada | |
| Similar UBC-Supported Tools | LockDown Browseris also centrally supported |
What can I use it for?
With Proctorio, you can help preserve exam integrity in Canvas courses in three main ways:
- Requiring identity verification from each student before an exam
- 录制学生的考试视频,音频,屏幕和/或键盘活动
- Restricting what students can do on their computers during an exam (e.g., no printing, copying, accessing other websites)
What do I need to use Proctorio?
A desktop or laptop computer with Chrome web browser
Proctorio must be used on adesktop or laptop computer(mobile devices will not work), with the latestChrome web browserandProctorio Chrome extension安装了。
- Proctorio can be used on Windows, Mac, Linux, and Chrome Operating Systems. You canview the minimum technical requirementson Proctorio’s site.
音频/可视化设备
Students must also have awebcamand麦克风但是,教师和教学助理不需要审查他们的录音。
A Canvas course
Protorio only works in Canvas courses at UBC.
Note that Proctorio cannot currently be accessed from China.
Tips
- 我f students have trouble meeting requirements, help accommodate them。
- For technical issues, direct them to UBC’sProctorio student guide。
- 我f they have financial barriers to accessing online classes and exams, encourage them to speak with afinancial advisor。
- 如果任何学生因残疾而无法满足要求,请将它们引导到accessibility advisor。
- One possible alternative to Proctorio is LockDown Browser.参观LockDown Browser tool guide想要查询更多的信息。
如何使用Proctorio?
You first need to install the Proctorio extension in Chrome in order to create your exam.
点击any bar below for instructions and tips for using Proctorio in Canvas.
我nstall Proctorio in Chrome
- 我n Chrome, go to theproctorio chrome扩展页面。
- 点击添加到Chrome。
- 我n the pop-up asking “Add Proctorio?”, clickAdd Extension.
Tips
- Make sure you’re using the latest version of Chrome, if you have trouble installing Proctorio.
Prepare students for Proctorio exams
- Be clear and specific about your intent for using Proctorio。Explain these points to students:
- Proctorio是used to make sure the remote exam experience is fair for everyone. If you engage with the exam honestly, you do not need to worry about the recording, even if something unexpected happens.
- Proctorio仅在您的Chrome浏览器中的考试时运行(you will see a shield icon in the browser address bar when it’s active). There is no separate program collecting your data and no data collection once you leave your exam. You can also uninstall Proctorio when you are done.
- Proctorio录音根据省隐私法储存在加拿大。在删除后,加密录音已保留两年。如果您对数据隐私有任何疑问或疑虑,请联系Paul Hancock(UBC法律顾问,信息和隐私)paul.hancock@ubc.ca。
- 在录音期间没有人在看着你and only I and/or your teaching assistants will review the recordings afterward. The Proctorio tool’s role is limited to: a) providing temporary data storage for your video in Canada and b) running its automated algorithms to flag any moments in your video for review.
- An automated flag on your recording does not mean I and/or your teaching assistants will assume you cheated or that you will receive a grade deduction. Human interpretation of the flags is essential; we make the final call.
- 明确您在周围设置的限制,不会被允许在学生的计算机上。澄清洗手间休息的程序,使用划伤纸或您课程的任何其他需求。
- 与学生分享您的期望,了解您将预期和接受的通常行为活动,如坐立着,伸展,不要直接在考试中直接看一下。
- 提供练习考试。给学生一个禁令的实践考试。这将使每个人都熟悉Proctorio经验,before处于高风险状态。
Tips
- Label a practice exam clearly, so students know they don’t need to study anything (e.g., “Practice Your Proctorio Setup”).
- Consider offering a small incentive for completing the practiceexam. The more students who practice, the less who will need help from you on exam day.
- Use the same Proctorio settings on a practice exam that you will use on the actual exam, so students know exactly what to expect.
- Encourage students to try out lots of actions during a practice exam,模仿他们想要在真正的考试中做些什么,并尝试他们知道你将限制(例如,打开一个网站),体验发生的事情。
- Create questions for the practice exam that highlight parts of using Proctorio加强重要观点(例如,“在Proctorio考试期间不允许以下哪一项?”)。
创建使用Proctorio的画布评估
- Using Chrome, log in to your Canvas course, and clickSettings在课程导航中。
- 点击theNavigation tab。
- Find the “Secure Exam Proctor” menu item, select the选项菜单(3个垂直点),并选择Enable。
- Saveyour setting changes.
- Now click测验在课程导航中。
- 点击the +Quiz blue button, 选择Classic Quizzesoption, and click提交。
- 我n the Details tab, enter the name of your quiz. Under “Quiz Instructions“, provide assessment information.
- 设置Quiz选项设置:
- Quiz type: Graded
- Time limit: How long students will have to finish the exam from the point they start it. Please add 5 minutes for students to complete the Proctorio setup.
- Availability from / Until: The period of overall time the exam will be open for students before it auto-submits. Please add 30 minutes for students to complete the setup and deal with any technical issues.
- Quiz type: Graded
- 点击the复选框启用Proctorio Secure Exper Proctor, then click theProctorio Settings tab。
- Proctorio Exam Settings are separated into four categories. If you are not sure what a setting means, hover over the option in Proctorio and click thequestion mark。考试开始后,这些设置无法更改,所以请仔细选择适当的选项。
- The following settings arehighly recommended, particularly for midterm and final exams. Settings will become blue once you click to enable them.
- 录制选项
Enable: Video, Audio, Screen, Web Traffic, Room Scan: Scan at Start (option when you click Record Room)
Don’t use:房间扫描:智能扫描(cli时选择ck Record Room; students may be required to redo their room scan multiple times during the exam) - 锁定选项
Enable:只有一个屏幕,在测验链接中(选项单击禁用新选项卡),关闭打开选项卡,禁用打印,禁用剪贴板,块下载,清除缓存,禁用右键单击
Disable: Force Full Screen, Prevent Re-entry (these will require students to stay on the exam the whole time, which makes troubleshooting technical issues hard, and will lock students out of their exam for potentially benign behaviour, requiring you to resolve) - 验证选项
Enable:视频,音频,桌面,ID,签名 - 我n-Quiz Tools
Disable:计算器,白板
- 录制选项
- 设置Proctorio行为设置:
-
-
- 帧指标:指出您想要在录制中自动标记的学生行为。您可以将这些级别设置为Proctorio的默认建议设置,从预设选项中进行选择,或设置自定义级别。
- 考试指标:衡量将一个学生对课堂其他考试的其他行为进行比较的异常。这些指标在更大级别的尺寸中为提供更好的样本池(50多名学生)工作;在较小的班级中,最好让他们禁用。
-
13.您现在准备为您的考试添加疑问。对于投资者和非目标帆布评估,此过程是相同的。跟随
thesteps for adding questionson the Keep Teaching site, if you want help.
Tips
- 帆布will always call your assessments a “quiz”, whether you want to assign a quiz or exam to your students.
- Note that Proctorio Exam Settings cannot be changed after any student has completed an exam, but the Behaviour Settings can be changed at any time.
- Proctorio cannot be enabled on New Quizzes(a specific type of Canvas quiz). You must choose Classic Quizzes.
- You can watch a视频教程of the Proctorio Exam Settings。
- See the instructor template in the appendix below for suggested instructional contentto share with students in the “Quiz Instructions”.
- Use the recommended Exam Settings to minimize administrative time,因为这些设置有助于保持考试完整性without将学生锁定为意外点击次数,他们需要您的帮助来修复。
了解Proctorio行为设置
Proctorio runs its algorithms on student recordings based on your行为设置, which include Frame Metrics and Exam Metrics.帧指标让您指出您想要在录制中自动标记的学生行为。考试指标(aka Abnormalities)allow you to set which behaviours should also be compared against the class as a whole, with anomalies automatically flagged.
Proctorio Behaviour Settings determine an overallSuspicion Levelto assign to each exam, based roughly on its number of flags: high (red), moderate (yellow), or low (green). Choosing more sensitive settings will trigger more suspicious (red and yellow flagged) exams.
默认情况下,Proctorio将使用推荐的行为设置配置考试,但可以随时调整这些操作。这些设置非常敏感,因此中间(黄色)行为设置通常足以捕获潜在的问题行为。
After the exam, review a few flagged videos to see if settings need to be adjusted to provide a meaningful algorithmic review. Instructional teams can then choose a strategy for reviewing potentially problematic recordings, including when and how to reach out to students with questions and what to do if a problem is confirmed.
Use the Proctorio Gradebook
考试结束后,您可以审核结果Proctorio Gradebook,可以在每个目标帆布评估中访问。如果应进一步审查任何考试以及每个标记考试的潜在问题,则会出现一个怀疑水平颜色指示器。
- When reviewing recordings, make sure you are in a private location to respect student privacy.
- Using Chrome, log in to your Canvas course, and click测验在课程导航中。
- 点击thequizyou wish to view.
- On the right sidebar, clickView Proctorio Gradebook.
- The Suspicion Level column shows color indicators for each exam, with high Suspicion Level exams indicated with red.
- 怀疑水平由您可以调整的行为设置确定,如果您认为Proctorio已标记过多或太少的考试。
- 点击therow你想复习的考试。每个考试有限公司ntains everything you asked Proctorio to record, such as video, audio, screen, and student identity verification.
- When Proctorio has flagged potentially suspicious activity, these activities will be indicated in red along the recording timeline.扫描through these moments to determine whether any flagged activity constitutes actual misconduct.
Tips
- 我f more than 20% of your exams are classified with high Suspicion Level, you may want to spot-check a few recordings and adjust your Behaviour Settings. It is unlikely this many students would actually cheat.
- 通过跳转到旗帜来审查视频中的高疑似时刻in each recording timeline, instead of watching the whole video.
- Pick a fewlowSuspicion Level recordings for random checks确保算法标记您想要的内容。
- 学到更多in Proctorio’s video tutorials:
- Try not to stress about reviewing every minuteof the recordings. Remote proctoring in and of itself naturally deters academic dishonesty by adding barriers to searching and colluding online.
我在哪里可以获得更多与Proctorio的支持?
技术支援
我f you have trouble with Canvas or Proctorio:
- Contact your faculty’s教学支持单位as your first point of contact
- Contact us for further assistance:
604 827 4775 orlt.hub@ubc.ca或参观LT Hub online - Contact Proctorio directly:
1 866 948 9087或support@proctorio.com.
我f students contact you with technical issues while taking a Proctorio exam:
- Contact Proctorio directly:
1 866 948 9087或support@proctorio.com. - 我nside an active exam, students can access live chat by clicking the shield icon located in the Chrome browser address bar, then clicking Live Chat
- Share UBC’sProctorio student guide
学到更多
- Read UBC-specific answers toProctorio frequently asked questionson the Keep Teaching site.
- Check for anyupcoming UBC Proctorio workshopson the Keep Teaching site.
- Although the recordings are scanned by Proctorio’s algorithms, the footage is only available to the appropriate users at UBC. No person at Proctorio can access the recordings or data, as they are stored using zero-knowledge encryption, meaning Proctorio does not have the key to decode the encryption.
我nstructor template
The following is based on a template created by Fareed Teja for UBC Sauder School of Business and modified by Brian Powell at the Centre for Teaching & Learning at UBC-Okanagan. We encourage you to reuse and adapt it in the instructions of your Canvas quiz.
请单击下面的栏以查看并复制文本。
Proctorio instructor template
Note: Any content in [brackets] should be modified or verified by you before posting.
The [course code] [exam name] will take place on [day, date, year] from [start time] to [end time]. You will have [#] minutes to take the exam. You will be taking this exam remotely, and your exam will be proctored online by a service called Proctorio.
要求
我n order to ensure a smooth exam experience, you must have:
-
-
- Adesktop or laptop computer(mobile devices will not work)
- TheChrome web browserwith theProctorio Chrome extension安装了
- A working[webcamand麦克风]
- A clearphoto identification(e.g., UBCcard)
- A private, quiet, well-lit location with access to a reliable Internet connection
-
关于Proctorio需要了解的内容
-
-
- Proctorio是used to make sure the remote exam experience is fairfor everyone. If you engage with the exam honestly, you do not need to worry about the recording, even if something unexpected happens.
- Proctorio仅在您的Chrome浏览器中的考试时运行(you will see a shield icon in the browser address bar when it’s active). There is no separate program collecting your data and no data collection once you leave your exam. You can uninstall Proctorio when you are done by going to theproctorio chrome扩展页面and clicking Remove from Chrome.
- 我choose what Proctorio should record during your exam.This will include [what you will record here]. I can also restrict what you are allowed to do on your computer during the exam, which will include [what you will restrict here].
- Proctorio recordings are stored in Canadain accordance with Section 26(c) ofFIPPA。在删除后,加密录音已保留两年。我f you have any questions or concerns about the privacy of your data, you can contact PaulHancock (UBC Legal Counsel, Information and Privacy) atpaul.hancock@ubc.ca。
- 在录音期间没有人在看着你and only [I and/or your teaching assistants] will review the recordings afterward. The Proctorio tool’s role is limited to: a) providing temporary data storage for your video in Canada and b) running its automated algorithms to flag any moments in your video for review.
- An automated flag on your recording does not mean [I and/or your teaching assistants] will assume you cheatedor that you will receive a grade deduction. Human interpretation of the flags is essential; [I/we] make the final call.
-
WHAT YOU NEED TO KNOW BEFORE YOU START
Before you start the exam, please make sure you are signed out of your Google account in the Chrome browser you’ll be using. Once you start the exam, pleasedo not refresh your browser, use browser buttons, or navigate away from the exam screen until the exam has been submitted。
我f you are asked to enter a password or access code (Proctorio does not require either) or receive an error message:
- 确保您使用的是Chrome Web浏览器的最新版本,并安装了Proctorio Chrome扩展名。
- Clear your browser history and cache in Chrome.
- 卸载Proctorio扩展名。
- 重新安装Proctorio扩展名。
我f you are still unable to access your exam, please contactProctorio support。To reach them, use the following contact points.
-
-
- 我nside an active exam: Click the shield icon in your web browser address bar, then click Live Chat.
- Outside an exam: Connect via phone (1-866-948-9087) or email (support@proctorio.com.).
-
When you click to take the exam, you will need to complete some technical pre-checks to make sure everything is working. You will also be asked to rotate your webcam 360 degrees to do a full room scan. Please ensure that you show your testing surface (i.e., your desk), and everything around you. Use a mirror if your webcam is attached to your computer.
Note that if you run out of time, your exam will automatically submit, so be aware of how much time remains. When you are done, click the “Submit” button at the bottom of the screen.
祝你考试顺利!