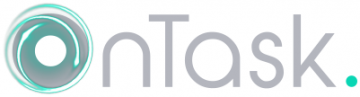
| Cost | 自由 | |
|---|---|---|
| 带宽 | 低需求 | |
| Canvas Integration | Works in coordination with Canvas | |
| 隐私 | 正在工作isFippa.符合要求和数据安全地存储在加拿大 | |
| 类似的UBC支持的工具 | (没有) |
我可以用它吗?
You can use OnTask in Canvas to target groups of students for many types of feedback:
- 根据评估等学习活动的结果发送个性化的下一步
- Give reminders to students who have yet to meet certain course objectives
- 为特别高成熟的学生提供额外的资源
教师如何使用ontask?
社会学讲师Silvia Bartolic使用OnTask进行大规模信息个性化
物理教练Simon Bates和Mateus Fandino使用OnTask让学生跟踪
Simon Bates和他的Co-Chinessor Mateus Fandino使用了物理学117的工具,这是一个大型入门物理课程。他们决定根据每周的表演向每个学生发送个性化反馈。学生喜欢个性化的反馈,并觉得它帮助他们留在课程材料之上。阅读更多 ”
一个ontask帐户
您需要首先从美国申请ONTASK账户,通过填写雷竞技二维码学习技术中心申请表。
帆布课程
正在工作only works with Canvas courses at UBC.
UBC VPN.
To access OnTask, you must connect through the UBC VPN (Virtual Private Network). If you are not using the UBC VPN already, follow the设置MyVPN的说明从UBC首先。
Tips
- Students do not need accounts to use OnTask and will receive your OnTask messages in their Canvas Inbox。The Inbox is like a personal email tool within Canvas, which also sends email notifications to students’ external email address (unless this default is changed by the student).
我如何使用ontask?
要使用OnTask,您将通过画布,手动传输学习分析数据,使用该数据创建消息,然后将消息发送给学生。
单击下面的任何条形图,有关ontask入门的说明和提示。
使能够正在工作in Canvas
- 一旦您的ontask帐户设置了,请登录Canvas课程,然后单击设置在课程导航中。
- 点击theNavigation tab。
- 找到ontask菜单项,单击选项菜单(3个垂直点),并选择使能够。
- Saveyour setting changes.
- 现在将在课程导航中提供OnTask菜单项。(由于工具适合您,您的学生将不会看到此菜单项。)
Transfer initial learning analytics data from Canvas to OnTask
为了基于CANVAS课程,您需要向您的CANVAS课程提供个性化反馈,您需要手动将学习分析数据从画布成绩簿传输到onTask中所谓的工作流程。Workflows包含发送邮件所需的信息和步骤,在数据表和一组操作中捕获。
出口data from Canvas
- 登录您的Canvas课程,然后单击成绩在课程导航中。
- 点击行动并选择出口。
- Once the export is complete, a file will be downloaded to your computer. To make sure it can be imported correctly into OnTask, open this文件在像Excel这样的电子表格软件中,并执行以下操作:
- 通过确保该行包含每个列的标题(例如,学生,ID,分配1等),检查第一行是标题。添加缺少的列名称并重命名任何您希望在onTask中调用它们的任何内容。
- 检查第一列包含学生名称。如果它没有,复制和粘贴到第一个列的学生名称的列。
- 删除不包含学生名称的任何行(例如,在下面的示例中,行一和二)。
- 将文件保存为“CSV UTF-8(Comma Delimited)”类型。在Excel中,您可以单击File, 选择Save As,选择CSV UTF-8(逗号分隔)。
| 初始数据示例 | 清理后的数据 |
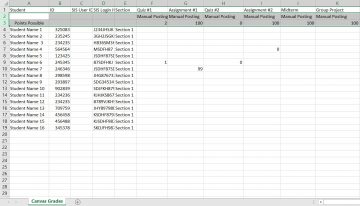 |
 |
Import data into OnTask
- 连接到UBC VPN。
- 回到您的Canvas课程中,单击正在工作在课程导航中。
- 点击the+ New workflow按钮。
- 创建名称(例如,您的课程名称)和工作流的描述,然后单击创建工作流程。
- 通过单击相应的方式选择要导入的数据类型按钮在“操作”列下(使用从画布下载的文件,选择CSV)。
- 点击选择文件orBrowse(取决于您的浏览器),选择文件to import, and click下一个。
- You can optionally rename or deselect columns at this stage. When you are done, clickFinish。
- 导入的数据将在新表中显示。如果您有关于您的学生手动添加的其他信息,则可以编辑数据并在此表上添加新列或行。
- Now that you've created your workflow, you can add more data to it or create messages to students following the steps in the sections below.
将首选的学生名称数据添加到ONTASK
这些可选步骤将通过将来自教师服务中心的数据传输到OnTask来使用首选学生名称。
出口data from the Faculty Services Centre (FSC)
- Log in to theFSC.使用您的UBC CWL。
- 点击你的课程部分在“分配的部分”下找到其类列表。点击下载/打印类列表。
- 在“选择格式...”下,选择桌子,然后点击下载。
- 一旦类列表下载,打开这个文件在像Excel这样的电子表格软件中。
- 将文件保存为“CSV UTF-8(Comma Delimited)”类型。在Excel中,您可以单击File, 选择Save As,选择CSV UTF-8(逗号分隔)。
Import data into OnTask
- 连接到UBC VPN。
- Log in to your Canvas course and click正在工作在课程导航中。
- 在ontask中,单击此处workflow您要添加此类列表。如果您没有工作流程,请按照上面部分中的步骤创建一个。
- 点击the表下拉菜单,选择上传或合并数据。
- 通过单击相应的方式选择要导入的数据类型按钮在“操作”列(F的数据SC, select CSV).
- 点击选择文件orBrowse(取决于您的浏览器),选择文件to import, and click下一个。
- You can optionally rename or deselect columns at this stage. When you are done, click下一个。
- 放Student Number作为现有表和新表的键列。关键列很重要,因为它们标识用于将两组数据(即,您的Canvas成绩簿和FSC类列表)匹配的列。
- 选择the合并方法“只有现有和新表中存在密钥的行”。
- 点击下一个。
- 查看更改并单击Finish。您将看到一条消息,可以确认合并或突出显示任何问题。
Tips
- By default, OnTask will use the student names from the data you imported from Canvas,建议这些步骤但不需要。但是,添加FSC数据允许您使用学生的首选名称,这使您的邮件更加个性化。
- 您可以从其他源导出数据并将其导入到任何现有工作流程。There are severalways to merge data into OnTask,并且可以通过在此处列出的导入过程中选择它来查看每个合并选项的描述。
在ontask中更新学习分析数据
Once you've set up a workflow by transferring initial learning analytics data from Canvas, you can add further data to it. For example, you can add outcomes after students have completed more assignments or assessments in Canvas or include a participation record from a lecture session.
- 使用其他数据下载或创建表,并将其另存为“CSV UTF-8(Comma Delimited)”文件。在Excel中,您可以单击File, 选择Save As,选择CSV UTF-8(逗号分隔)。
- To export data from the Canvas gradebook, follow the "Export data from Canvas" steps in the transferring initial learning analytics data section above.
- 连接到UBC VPN。
- Log in to your Canvas course and click正在工作在课程导航中。
- 在ontask中,单击此处workflowyou want to add this data to.
- 点击the表下拉菜单,选择上传或合并数据。
- 通过单击相应的方式选择要导入的数据类型按钮under the "Operation" column (with data downloaded from the Canvas, select CSV).
- 点击选择文件orBrowse(取决于您的浏览器),选择文件to import, and click下一个。
- You can optionally rename or deselect columns at this stage. When you are done, click下一个。
- 选择the关键栏对于现有表和新表。关键列很重要,因为它们标识要使用哪些列用于将两组数据匹配在一起(与从画布下载的数据,选择“学生编号”)。
- 选择the合并方法。您可以通过选择它来查看每个合并选项的描述,或view OnTask's merge method documentation。
- 点击下一个。
- 查看更改并单击Finish。您将看到一条消息,可以确认合并或突出显示任何问题。
为OnTask创建学生的消息
创建工作流程后,您已准备好向您的学生提交邮件。Messages in OnTask are templates written with regular text and variables, with variables acting as general placeholders that are substituted with specific details for each student when the message is sent (e.g., to start a message with the student's name or to reference their test score in the body text). You will start drafting by creating what OnTask calls an action.
Draft message
- 连接到UBC VPN。
- Log in to your Canvas course and click正在工作在课程导航中。
- 在ontask中,单击此处workflow您要添加消息。如果您没有工作流程,请按照上面部分中的步骤创建一个。
- 点击the+动作按钮。
- If you don't see this button, click the操作菜单项at the top.
- 给出一个有意义的名称和描述,然后选择个性化画布电子邮件作为动作类型。
- 点击Create action。
- 在出现的文本选项卡中,草拟您的信息。
- To include a variable, clickInsert Column Value并选择variable(这些将是从下拉菜单中的表列的名称)。变量将包含在您的消息中的双重卷括号中(例如,{{{{{{{name}})中。
- 点击Preview要将学生看到的消息查看消息。您可以通过类列表中的特定学生搬迁来检查您的变量。
- 满意消息后,单击关闭那which will save your message and create a new action for it.
添加有条件显示的文本
With OnTask, you can display blocks of content in a message using custom conditions. These conditions might be based on outcomes of learning activities like assessments. For example, you could send a message after a test with advanced tutorial links to high-scoring students, while low-scoring students receive a reminder of office hours or textbook references.
- 创建或编辑动作时,单击文本条件选项卡。
- 点击the+ Condition button,并键入要设置的条件的名称和描述。
- 在第一个下拉菜单中,选择variable条件将使用 - 也就是说,您想要检查每个学生的具体信息以确定是否应显示文本。
- 在第二个和第三个字段中,设置参数显示文本。例如,选择在测试中得分超过50%的学生。
- 您可以使用更多的条件使用+ Add rule button而“不是”(不排除条件),“和”(满足多个条件),以及“或”(以满足一组条件之一)选项。
- 完成后,单击创造条件。
- 点击theText tab,然后通过单击插入您的状况Insert condition in text,选择condition。
- 两条括号代码将出现在您的文本中。输入信息您希望有条件地展示给符合其间条件的学生,例如{%ifyour condition name%}你想要在这里显示的文字{% 万一 %}。
- 点击Preview要将学生看到的消息查看消息。You can move through specific students in your classlist to check your conditions.
- 满意消息后,单击关闭,这也将保存您的信息。
用ontask向学生发送消息
- 连接到UBC VPN。
- Log in to your Canvas course and click正在工作在课程导航中。
- 在ontask中,单击此处workflow您要添加消息。
- 在包含要发送的消息的操作左侧,单击发送图标。如果您没有任何操作,请按照上面部分中的步骤创建一个。
- 选择ID作为“彩布ID的列”。请务必选择ID,因为它是唯一用于在UBC发送消息的选项。
- 键入电子邮件主题学生将看到,然后单击下一个。您应该看到一个确认页面,说明“计划执行的操作”,这意味着您的消息已被发送。
- 所有学生都应该在Canvas收件箱中收到消息。
Tips
- 您可以选择确认您的邮件已发送by logging in to your Canvas course and clicking Inbox from the Global Navigation (the menu in navy blue). From the drop-down menu in the top left corner of your Inbox, select Sent to view sent messages.
我在哪里可以获得更多的支持ontask?
技术支援
如果您对ontask有问题:
- 联系我们:
604 827 4775或lt.hub@ubc.ca.或参观LT Hub online
For supporting your students:
- Share UBC’s帆布学生指南那which provides information on accessing the Canvas Inbox.
了解更多
- View OnTask’s 4-minuteontask视频介绍as well as the正在工作website那which includes case studies.
- 有关更多方法,探索ontask的支持文档。