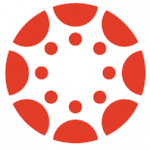
| 成本 | 免费的 | |
|---|---|---|
| 带宽 | 低需求 | |
| 画布上的集成 | N/A | |
| 隐私 | 画布FIPPA数据安全存储在加拿大。 | |
| 类似的UBC-Supported工具 | edX边缘,哥伦比亚大学的博客,哥伦比亚大学维基百科还有其他可以交付课程内容的中央支持工具。 |
我能用它做什么?
你可以使用Canvas在线运行课程的任何方面:
- 分享课程内容
- 举办讲座
- 布置作业和小测验
- 管理考试
- 促进讨论和小组工作
- 管理成绩
其他教师是如何使用Canvas的?
 Robert Russo使用Canvas为学生创建了一个高度互动的课程
Robert Russo使用Canvas为学生创建了一个高度互动的课程
和大多数法律课程一样,这门课程的主题需要大量的阐述,也就是说,要创建一个文本密集的在线环境。我编写了这门课程,以便模块之间相互建立,大多数模块后面都有练习小测验和活动。还有利用论坛平台的每周作业。我从学生那里得到了非常好的反馈。阅读更多»
 Nadja Kunz以一种简单的方式使用Canvas进行关键课程活动
Nadja Kunz以一种简单的方式使用Canvas进行关键课程活动
我把事情简单化,使用Canvas有三个主要目的:(1)在线测试,(2)发布课堂材料,(3)联系学生。我计划在以后的课程迭代中利用额外的功能。这个系统使它非常容易。阅读更多»
我需要什么来使用Canvas?
受支持的网页浏览器
Canvas运行在你的网页浏览器中,支持使用Chrome、Edge、Firefox或Safari。对于哪些版本有效,请检查支持Canvas的浏览器页面.Canvas不能与Internet Explorer一起工作。
你在过去、现在或即将到来的学期中教授的UBC课程
所有UBC的课程都有匹配的Canvas课程自动创建,与注册的学生添加,即使你从未使用过Canvas。Canvas课程大约在UBC课程日历公布两周后开放,这通常是学期开始前的几个月。这个时间表可以让你有时间安排你的材料和活动。
提示
- 你和你的学生可以登录到Canvascanvas.ubc.ca使用校园登录(CWL)。如果你没有CWL,请报名参加CWL第一。
- 您和您的学生也可以使用画布移动应用,每个人都可以在他们的课程中查看内容并进行互动。
- 实验和教程部分不会在Canvas中自动创建,但您可以请求它们联系你的老师教学辅助单位或联系我们.
- 你可以注册Canvas 101,这是一个自我节奏的课程,对功能和功能有一个基本的概述,这将帮助您建立您的课程信心。
我如何使用Canvas?
要使用Canvas课程,您首先需要让学生在学期开始时可以看到它,然后您可以定制并使用该课程进行各种学习活动。
点击下面的任何栏,查看使用Canvas的说明和提示。
设置你的Canvas课程
- 登录到Canvascanvas.ubc.ca使用UBC CWL(校园登录)。这个操作将打开你的Canvas Dashboard。
- 在你的仪表盘上,你会找到你正在教授的所有课程。点击任何一个课程以打开它。
- 一旦进入课程,你可以开始添加内容,创建作业和评估,并建立讨论和交流。
- 准备好之后,通过单击使课程对学生可用发布,位于课程主页右侧栏“课程状态”下。
- 如果你的课程在一般学期开始日期之前开始,发布将不会使课程对学生可见。为了让学生提前访问,您还需要手动更新课程开始日期,详见下面的常见问题解答。
提示
- UBC温哥华分校提供选修课程bcv课程大纲模板可以在Canvas内外创建教学大纲时使用。您可能会发现模板很有用,因为在Canvas中自动生成的教学大纲不能满足UBCV参议院的教学大纲要求.
- 当你把课程内容放到网上时,要记住可访问性.你可以阅读教、学和技术中心的快速访问提示为指导。
- 您可以让您的Canvas课程内容下载以供离线查看,这提高了互联网连接有限的学生的上网能力。点击课程导航中的“设置”,选择“功能选项”选项卡,并切换到“ePub导出”项目。
设置画布名称和代词
编辑你的名字
您的Canvas名称由您在UBC的人力资源记录中的首选名称设置。您可以添加或更改您的首选名称或合法名称工作系统及使用“个人资料”应用程式。
编辑你的代名词
- 点击账户在“全局导航”(海军蓝菜单)中选择设置从选项。
- 点击编辑设置,它可能出现在右边或底部,取决于屏幕的大小。
- 选择你的代词在下拉列表中。
- 点击更新设置.
提示
- 首选或选择的名称是您通常使用的名称重要的是你希望别人怎么称呼你,而不是别人喜欢怎么称呼你。
- 您的学生也可以遵循类似的过程来更新他们的Canvas名称和代词.
了解在Canvas中构建课程的选项
模块
模块在Canvas中允许你组织课程内容并指导课程的流程。可以设置模块,要求学生按顺序完成材料(例如,第1周、第2周、第3周),每个模块可以包含文件、作业、评估、讨论和其他学习材料。
在向模块添加内容时,请避免直接从Word文档复制文本,因为在Canvas中标题的粘贴格式不一致。在你的课程内容中使用正确的标题对可读性很重要。
公告
公告Canvas允许你向学生广播课程活动和后勤等信息。学生可以通过电子邮件收到这些通知,如果他们保持默认的Canvas通知。您可以在公告中包含链接、文件和图像,并允许学生对它们进行回复。
使用公告让学生跟上进度,分享新闻和资源,庆祝学生的成功。
组
组在Canvas中为每个组提供了私人的协作区域,其中包含公告、页面、讨论和只在组内共享的文件。您可以为学生自动或手动创建组,也可以允许学生创建自己的组。
你也可以使用小组来为学生们创建小组作业,让他们进行合作并集体打分。
作业
作业in Canvas指的是广泛的学习活动,包括邀请学生提交完成的作业(文本、多媒体、文件、链接)的传统作业,以及使用Canvas讨论板功能、Canvas测验功能或Canvas外部的学习工具完成的作业。
作业可以完成,也可以不完成,可以由小组或个人提交。
讨论
讨论在Canvas中是邀请两个或更多的人进行互动的讨论板。你可以将讨论分配给整个班级或更小的学生小组,并可选择为学生的参与添加分数。
您可以使用讨论来提出和回答课堂上的问题,并促进班级范围内的对话。
小测验
小测验用于创建和管理在线测试和考试,以评估学生对课程材料的理解和对课程概念的理解。测验可以分级或不分级,可以设置与远程监考工具(Proctorio)及受限制的浏览器设置(锁定浏览器).
设置
设置在Canvas中允许您更改或查看课程的细节,包括课程状态。您还可以隐藏、显示或重新排序您的课程导航。此外,设置页面的右边栏为您提供了导入/导出课程内容和以学生身份查看课程的选项。
提示
- 为了在Canvas中建立有效的课程结构,一些学院实现了由学习设计师开发的Canvas模板.这些模板可以从课程主页的右侧导入到Canvas课程中,您可以根据自己的需要定制它们。如需获得模板支持,请与您的学院联系教学辅助单位.
- 运行Canvas内置的可访问性检查器,为所有学生找到改进课程内容的方法.该工具检查常见的可访问性错误单击可访问性检查器图标在内容编辑器工具栏中。
- 了解更多关于模块的信息:
- 了解更多关于公告的信息:
- 了解更多关于组的信息:
- 了解更多关于作业的信息:
- 了解更多关于讨论的信息:
- 了解更多关于测验的信息:
回顾与Canvas一起工作的其他工具
其他ubc支持的学习工具与Canvas集成,这意味着它们可以与您的Canvas课程一起工作或协调,为您提供更灵活的学习活动,您可以为学生提供。
与Canvas集成的当前状态
| 画布上的集成 | 集成的调查 | 结果 | 细节 |
|---|---|---|---|
| L竞技 | 完成 |
在画布上 |
这个视频/音频网络会议和协作工具已经集成到Canvas中。然而,它将从2021年夏天开始停产。 |
| 康普艾 | 完成 |
与Canvas协调工作 |
这个同行评议工具,增加了学生互相评议的过程的比较,已经集成到Canvas中。你可以在ComPAIR上注册Canvas课程,并将参与成绩从ComPAIR传递到Canvas作业。 |
| Crowdmark | 完成 |
与Canvas协调工作 |
这个用于在线评分的应用程序,旨在缓解与教学团队合作评分的挑战,已与Canvas集成。你可以使用你的画布课程注册与Crowdmark和手动通过评分从Crowdmark到画布。 |
| Gradescope |
积极调查 |
目前正在进行测试,以便更全面地将该应用程序与Canvas进行在线评分。目前,你只能在Gradescope中使用你的Canvas课程注册。 | |
| iClicker云 | 完成 |
与Canvas协调工作 |
这个在线学生回答系统,允许你收集和评分对课堂问题的回答,已经集成到Canvas中。你可以在iClicker Cloud上使用Canvas课程注册,并手动将成绩从iClicker Cloud传递到Canvas。 |
| ipe | 完成 |
与Canvas协调工作 |
这个同行评审应用程序,让学生评估他们的团队成员对小组作业的贡献,已经集成到Canvas中。你可以在iPeer中使用你的Canvas课程注册和Canvas组,并从iPeer手动将成绩传递给Canvas。 |
| 创作 | 完成 |
在画布上 |
这个可以创建、存储和共享多媒体内容的媒体平台已经集成到Canvas中。 |
| 锁定浏览器 | 完成 |
与Canvas协调工作 |
这款可以“锁定”学生在测验中可以做什么的网络浏览器已经与Canvas集成在一起。您可以为Canvas课程测试启用锁定浏览器(注意,Canvas中的测试可用于任何类型的评估)。 |
| 图书馆网上课程储备(LOCR) | 完成 |
与Canvas协调工作 |
这个应用程序管理您的课程储备在UBC已经与Canvas集成。你可以在LOCR上使用你的Canvas课程注册。 |
| OnTask | 完成 |
与Canvas协调工作 |
这个用于向学生发送有针对性反馈的学习分析工具已经与Canvas集成。您可以手动将Canvas学习分析数据传递给OnTask,并使用OnTask将Canvas消息发送给学生。 |
| peerScholar | 完成 |
与Canvas协调工作 |
这个同行评议应用程序有助于高度定制学生对其他学生作业的同行评议,它与Canvas集成在一起。你可以手动将等级从peerScholar传递到Canvas。 |
| 广场 | 完成 |
与Canvas协调工作 |
这个在线问答讨论应用程序已经与Canvas集成。你可以在Piazza上使用你的Canvas课程注册。 |
| Proctorio | 完成 |
与Canvas协调工作 |
这个应用程序允许你进行远程监督测试或考试已经与Canvas集成。可以为Canvas课程测试启用Proctorio(注意,Canvas中的测试可以用于任何类型的评估)。 |
| Respondus测验 | 完成 |
与Canvas协调工作 |
这个用于在Windows电脑上离线创建考试或测验的评估构建软件已经与Canvas集成。Respondus Quiz评估可以作为Canvas测试导入到Canvas课程中(注意Canvas中的测试可以用于任何类型的评估)。 |
| 学生时区 | 完成 |
在画布上 |
这个工具可以根据学生的时区可视化他们的可用性,它已经集成到Canvas中。 |
| Threadz | 完成 |
在画布上 |
这个学习分析工具允许您可视化和更好地量化学生讨论已经集成到Canvas中。您可以使用Threadz来分析Canvas讨论板的结果。 |
| Turnitin | 完成 |
在Canvas中不可用 |
这个防剽窃工具与Canvas的集成目前不符合BC数据隐私法。 |
| 哥伦比亚大学的博客 | 完成 |
与Canvas协调工作 |
这个交互式网站建设平台已经与Canvas集成在一起。你可以使用你的画布课程注册UBC博客,允许学生加入网站作为合作者或订阅者。 |
| 网络系统 | 完成 |
与Canvas协调工作 |
这个用于数字问题和方程的在线作业和测验工具已与Canvas集成。你可以在Webwork中使用你的Canvas课程注册,并将分数从Webwork传递到Canvas作业。 |
| 变焦 | 完成 |
与Canvas协调工作 |
这个视频/音频网络会议和协作工具与Canvas集成在一起。您可以在Canvas中安排Zoom会话和共享会话链接和记录。 |
| 算盘 | 完成 |
在画布上 |
该研究库数据库应用已集成到Canvas中。 |
| 实现(出版商内容) | 完成 |
在画布上 |
实现出版商内容是提供请求在画布通过Willo Labs。Willo Labs使UBC能够在Canvas中提供出版商的内容,而不必与出版商公司共享学生数据。 |
| Badgr | 完成 |
在画布上 |
这个用于识别和跟踪课程成就的工具已经集成到Canvas中。 |
| 类 | 完成 |
在画布上 |
这个化学实验室调度系统已经集成到Canvas中。 |
| 连接(出版商内容) | 完成 |
在画布上 |
连接发布者内容为提供请求在画布通过Willo Labs。Willo Labs使UBC能够在Canvas中提供出版商的内容,而不必与出版商公司共享学生数据。 |
| 好奇(出版商内容) | 完成 |
在画布上 |
好奇的出版商内容提供请求在画布通过Willo Labs。Willo Labs使UBC能够在Canvas中提供出版商的内容,而不必与出版商公司共享学生数据。 |
| LaunchPad(出版商内容) | 完成 |
在画布上 |
LaunchPad出版商的内容是提供请求在画布通过Willo Labs。Willo Labs使UBC能够在Canvas中提供出版商的内容,而不必与出版商公司共享学生数据。 |
| MasteringPhysics(出版商内容) | 完成 |
在画布上 |
MasteringPhysics出版商的内容是提供请求在画布通过Willo Labs。Willo Labs使UBC能够在Canvas中提供出版商的内容,而不必与出版商公司共享学生数据。 |
| MindTap(出版商内容) | 完成 |
在画布上 |
MindTap发布者内容可以在Canvas中通过请求获得。 |
| 培生(Pearson,英国出版商的内容) | 完成 |
在画布上 |
Pearson出版商的内容通过Willo Labs集成到Canvas中。Willo Labs使UBC能够在Canvas中提供出版商的内容,而不必与出版商公司共享学生数据。 |
| 点名考勤 | 完成 |
在Canvas中不可用 |
LT Hub领导层考虑了启用这个考勤工具的请求,基于当前的功能,决定不启用在Canvas中的集成。我们建议继续通过传统方式参加。 |
| 罗孚(出版商内容) | 完成 |
在画布上 |
Rover发布者内容为提供请求在画布通过Willo Labs。Willo Labs使UBC能够在Canvas中提供出版商的内容,而不必与出版商公司共享学生数据。 |
| Sapling Plus(出版商内容) | 完成 |
在画布上 |
Sapling Plus出版商的内容是提供请求在画布通过Willo Labs。Willo Labs使UBC能够在Canvas中提供出版商的内容,而不必与出版商公司共享学生数据。 |
| Wiki嵌入 |
积极调查 |
测试目前正在进行中,从UBC Wiki与Canvas集成这种嵌入内容的方法。 | |
| Wiley Plus(出版商内容) | 完成 |
在画布上 |
威利加出版商的内容是提供请求在画布通过Willo Labs。Willo Labs使UBC能够在Canvas中提供出版商的内容,而不必与出版商公司共享学生数据。 |
上传一个文件到你的Canvas课程
Canvas中的模块用于组织课程内容。每个模块可以包含文件、作业、评估、讨论和其他学习材料。下面的步骤将引导您上传一个文件,但是当您到达步骤4时,您可以选择文件以外的内容,以向模块添加其他内容。
- 登录到Canvas课程,然后单击模块在课程导航中。
- 单击+模块蓝色按钮在屏幕的右上角。
- 为模块添加一个标题。考虑一个描述性的标题,如“Lecture Slides”,带有标识符,如“Week 1”。点击添加模块.
- 您将在页面上看到新模块。单击加号在模块的右上角,选择文件从弹出窗口的“添加”下拉菜单。
- 点击选择文件或浏览(取决于您的浏览器),并在您的计算机上找到讲座文件。
- 单击文件,然后单击开放.
- 点击添加物品将文件添加到模块中。
提示
- 在命名和组织材料时尽量有策略和清晰。如何在课程中组织文件和模块对学生查找和学习内容的难易程度有很大影响。
- 你上传的文件应该减少到最小的实际大小让所有学生都能更方便地查看和下载,无论他们的互联网连接速度如何。
- 记住,不是所有的学生都能使用特殊的软件,比如PowerPoint.在上传之前,将文件转换为更容易传输的格式,比如PDF。你可以学习如何从PowerPoint中创建pdf文件在微软的网站。
与你的Canvas课程沟通
接触课程中所有学生的最快方法之一是在Canvas中使用公告。或者,你可以通过Canvas收件箱给学生发消息,这就像Canvas中的一个个人电子邮件工具。
- 登录到Canvas课程,然后单击公告在课程导航中。
- 单击+公告蓝色按钮在屏幕的右上角。
- 添加一个标题而且内容的公告。您还可以添加链接、文件和图像。
- 如果你愿意,你可以推迟发布你的公告,把它安排在未来的日期。
- 点击保存.除非您延迟,否则您的公告将立即在课程中发布。
- 学生可以改变他们的喜好来延迟或关闭接收通知邮件。作为最后一步,您可能希望鼓励他们保持这些通知。
- 登录到Canvas,然后选择收件箱从最左边的全球导航开始。
- 单击铅笔写的图标在上面的栏上。
- 在“课程”下拉菜单中,选择你的课程.
- 搜索个别学生添加到“收件人”字段或发送给所有人。
- 输入你的信息。注意,所有内容都以纯文本形式发送。您还可以包含附件或媒体文件。
- 完成后,单击发送.
提示
- 分享每周的交流,以保持定期的授课提醒学生本周的重点和期望。
- 当你想联系到特定的个人或小群体时,使用信息而不是通知的学生和/或想要开始双向交流。
- 您可以根据学生的使用情况发送自定义消息OnTask.OnTask是一个学习分析工具,可以让你在Canvas中为满足特定学习标准的学生创建自定义反馈。学生将在他们的“画布收件箱”(Canvas Inbox)中收到来自您的个人反馈信息。
在Canvas课程中使用组
在线组织学生小组作业、项目和作业的一种方法是使用Canvas中的组。每个组都有自己的私人组区,其中包含公告、页面、讨论和只在组内共享的文件。
Canvas有两种类型的组:由您管理的组集和由学生组织的学生组。你可以在课程中同时使用这两种方法。但是组集是惟一可以用于分级目的的组类型。
- 登录到Canvas课程,然后单击人在课程导航中。
- 点击+群组设置蓝色按钮在屏幕右上角创建一个新的组集。
- 给你的小组一个集合的名字.将课程名称包含在这个名称中是很重要的,这样学生更容易找到它。
- 允许自我注册,如果您希望。这使得学生可以在不同的小组之间移动。
- 选择自动将学生分成x个组或手动创建组。
- 保存你的组织设置。
- 您现在可以管理这个集合的哪些学生属于哪些组。
- 一旦小组被填满,学生就可以进入私人小组区域。
- 登录到Canvas课程,然后单击设置在课程导航中。
- 单击课程详细信息选项卡.
- 点击更多的选择在标签的底部。
- 单击复选框“让学生组织自己的小组”。
- 点击更新课程细节.
- 学生可以通过点击课程导航中的人物来建立小组。当创建新的学生组时,您将能够在People页面的“学生组”选项卡上看到他们。
提示
- 你可以在任何时候使用分组给一群学生。
- 小组组可以容纳不同的小组安排在一个课程.例如,如果学生将在不同的小组中完成作业1和作业2,创建两个组集:“PSYC 101 -分配1”和“PSYC 101 -分配2”。
- 允许学生在课程中创建小组是帮助学生合作的有效方法在项目上,讨论主题,安排彼此的会议。介绍您的学生了解更多使用Canvas学生创建的组在UBC的Canvas学生指南中。
在你的Canvas课程中创建一个作业
- 登录到Canvas课程,然后单击作业在课程导航中。
- 单击+分配蓝色按钮在屏幕的右上角。
- 进入作业的名字并提供任何指令使用文本编辑器。
- 注明数量点,分配组(例如,这一组作业应该属于评分目的),和提交类型(年代)允许的。
- 默认情况下,Canvas会将作业分配给课程中的每个人。请参阅组分配选项卡,了解如何分配组。
- 你可以添加到期日期为了作业,可以延迟提交。或者,您也可以添加可用性的日期学生只能在这段时间内提交,不允许逾期提交。
- 点击保存和发布.你可以编辑作业,直到学生开始提交。
- 在创建分组分配之前,设置组集Canvas课程,如果你还没有
- 登录到Canvas课程,然后单击作业在课程导航中。
- 单击+分配蓝色按钮在屏幕的右上角。
- 进入作业的名字并提供任何指令使用文本编辑器。
- 注明数量点,分配组(例如,这一组作业应该属于评分目的),和提交类型(年代)允许的。
- 单击复选框这是一个小组作业。您可以将赋值分配给组集(其中包含多个组)或组集中的特定组:
- 若要分配给特定组,请单击x图标就在"所有人"标签旁边
- 开始在“分配给”字段中键入组的名称。单击集团的名字当它出现。
- 你可以添加到期日期为了作业,可以延迟提交。或者,您也可以添加可用性的日期学生只能在这段时间内提交,不允许逾期提交。
- 点击保存和发布.
- 这时将弹出一条警告消息,表明不是每个人都将分配此项目。点击继续来确认。
提示
- 你可以让学生提交链接或上传文件(包括图像和视频等多媒体)。
- UBC支持其他专业工具,以方便作业,包括帮助学生进行同行评估的工具也就是同行评审任务。
- 你可以在Canvas作业中添加学生的同行评议;然而,这种同行评审在您可以定制的内容方面受到了限制,并且仅适用于简化的同行评审使用。
- 默认情况下,小组的所有成员都将获得相同的评分当你创建和批改小组作业时。
在你的Canvas课程中设置一个讨论板
- 登录到Canvas课程,然后单击讨论在课程导航中。
- 单击+讨论蓝色按钮在屏幕右上角添加讨论主题。
- 创建一个标题而且描述为你的讨论。您还可以添加链接、文件和图像。
- 设置你的讨论选项:
- 默认情况下,讨论被创建为“集中的”讨论。要创建允许嵌套答复的线程讨论,请单击复选框for“允许线程式回复”。
- 若要使您的讨论仅在特定日期期间可用,请输入日期在可用性字段中。
- 要创建分级讨论,请单击复选框“分级”。一旦选中,附加选项将被添加到页面中以分配讨论。
- 准备好之后,单击保存和发布.
提示
- 集中讨论最适合快速的话题,并且只允许回复原始帖子,而分组讨论最适合深入的话题,因为它们允许无限层次的回复。
- 通过启用来获得关于如何使用讨论的更多见解Threadz.Threadz是一个学习分析工具,它允许您可视化和更好地量化发生在线程Canvas讨论中的学生对话。
- 为了减少你的邮件负荷,设置一个可以让学生提问的主题你可以同时回复所有人。
在你的Canvas课程中创建一个评估
- 登录到Canvas课程,然后单击小测验在课程导航中。
- 单击蓝色+测试按钮在屏幕的右上角。
- 要创建测试,请选择经典测验选项,然后单击提交.
- 在Details选项卡中,输入的名字你的测验。在下面的文本编辑器中,您可以介绍您的测试。
- 设置测试选项,包括以下内容:
- 测试类型-评级或实务(非评级)
- 分配组-这个测验的作业组应该属于评分目的
- 洗牌的答案——随机化回答
- 时间限制允许完成测试的时间
- 允许多个尝试-允许对方回答不止一次
- 让学生看到他们的测验答案-立即或稍后向学生展示他们的回答和你补充的任何反馈
- 你可以添加到期日期为了测试,可以推迟提交。或者,您也可以添加可用性的日期,学生只能在这段时间内提交,不允许逾期提交。
- 点击保存.现在您可以向测试中添加问题了。
- 点击编辑在右上角,然后单击标签的问题.
- 点击+新问题.
- 选择问题类型从下拉菜单。
- 要设置问题的分值,请输入点.
- 进入问题文本使用文本编辑器。
- 如果适用,请添加答案为每个问题选择正确的答案通过点击它。
- 添加任何反馈个别的答案和/或整体的问题。
- 点击更新问题为了节省。
- 重复上述步骤以添加更多问题。完成后,单击保存和发布.
提示
- Canvas总是将你的评估称为“测试”不管你是想给你的学生布置测验还是考试。
- 有了Canvas Classic Quiz,你可以从十个问题类型中选择:选择题,真假题,填空题,多重答案,多重下拉,匹配,数字答案,公式,作文,文件上传。
- Canvas中的测验可以用于评分或不评分的评估.创建一个评分测试会自动添加一个列到你的在线Canvas Gradebook电子表格。
- 默认情况下,一旦学生完成自动评分测试,Canvas中的成绩就会显示出来.如果您想控制等级发布,请遵循以下等级部分中的步骤来启用手动发布。
- 你可以在Canvas测验中添加学术诚信工具使用锁定浏览器或Proctorio.如果你启用了锁定浏览器,学生将不得不使用一个特殊的网络浏览器,“锁定”他们在Canvas测试期间可以做的事情。如果你启用Proctorio,你可以让学生记录他们的网络摄像头,麦克风,屏幕,以及任何他们在参加Canvas测试时访问的网站。
在Canvas中容纳UBC考试
如果UBC温哥华无障碍中心或UBC奥卡那根残障资源中心就需要考试住宿的学生与您联系,您可以延长时间,并允许该学生多次尝试Canvas考试。
提示
- 你可以导出一个画布测验使用在Respondus测验这是一款可以将测试下载为Word文档的工具。如果您需要适应那些无法参加在线评估的学生,这个功能尤其有用。然而,它只适用于Windows电脑。
添加时间扩展
- 登录到Canvas课程,然后单击小测验在课程导航中。
- 单击3点到测验的右边,然后选择编辑从下拉菜单。
- 向下滚动到“分配到”,然后单击+添加.
- 输入名称(年代)需要延长学习时间的学生。
- 调整“因”学生的“直到”日期到以后的日期/时间来匹配所提供的时间延长。
- 点击保存.
- 点击温和的这个测试在左边的菜单里。(温和的这个测试一旦你发布了测试,链接就会出现)。
- 在打开的表中,单击铅笔图标你想给更多时间的学生的右边。
- 在“学生扩展”弹出框中,使用“每次尝试额外时间”字段输入额外的几分钟来供养这个学生。
- 点击保存,并对其他需要住宿的学生重复此步骤。
允许多个尝试
- 登录到Canvas课程,然后单击小测验在课程导航中。
- 单击的名字的测试。
- 如果测验没有公布,请先公布。
- 点击温和的这个测试在左边的菜单里。
- 在打开的表中,单击铅笔图标右边的学生你要给更多的尝试。
- 在“学生扩展”弹出框中,输入数量的尝试。
- 点击保存,并对其他需要住宿的学生重复此步骤。
添加时间扩展
- 登录到Canvas课程,然后单击小测验在课程导航中。
- 单击3点到测验的右边,然后选择编辑从下拉菜单。
- 在“分配到”下,单击+添加.
- 输入名称(年代)需要延长学习时间的学生。
- 调整“因”学生的“直到”日期到以后的日期/时间来匹配所提供的时间延长。
- 点击保存.
- 单击温和的选项卡在顶部。
- 找到你想花更多时间学习的学生,然后点击温和的在他们名字的右边。
- 在“时间调整”下,选择给更多的时间并输入额外的小时/分钟来供养这个学生。对其他需要住宿的学生重复这一步骤。
允许多个尝试
- 登录到Canvas课程,然后单击小测验在课程导航中。
- 单击的名字的测试。
- 单击温和的选项卡在顶部。
- 找到您想要给予更多尝试的学生,然后单击温和的在他们名字的右边。
- 进入数量额外的尝试。
年级与画布
从可用的分级功能中选择
使用Canvas评分有三个主要选项:在电子表格中评分(Gradebook),在查看学生作业时评分(SpeedGrader),或离线评分(导出到电子表格)。
- 的成绩单发布是Canvas中的一个电子表格,它可以帮助您根据学生在课程中的工作输入和分配他们的成绩。每一栏代表一篇已发表的作业、分级讨论或分级评估。成绩可以用分数、百分比、完成或不完成、及格或不及格、GPA等级和字母等级来计算,对学习活动的分组有可选的权重。您可以通过点击来访问gradbook成绩在课程导航中。
- 的SpeedGrader允许按顺序查看每个学生的作业并输入分数。您也可以直接对学生pdf、Word文档和powerpoint提供评论。您可以从任何作业、测验或评分讨论中访问SpeedGrader,也可以直接从gradbook中访问。
- 要离线评分,您可以在可编辑的电子表格中从gradbook中导出评分。评分完成后,您可以将电子表格上传到Canvas,为学生发布成绩。您可以通过单击进入学习成绩簿进行导入和导出成绩在课程导航中。
提示
- 你可以使用所谓的分配组在画布到重量等级针对不同的作业和评估。
- 你的帆布课程的成绩将不会自动进入教师服务中心(FSC),但你可以将你的成绩从Canvas导出到FSC,如果你愿意的话。
- 了解更多关于评分的信息:
- 了解更多关于SpeedGrader的信息:
在Canvas中手动发布等级
默认情况下,成绩将在学生完成自动评分评估或您在gradbook中输入项目的评分时显示,但您可以更改这个默认设置。
- 登录到Canvas课程,然后单击成绩在课程导航中。
- 单击设置齿轮图标在右边。
- 单击职系调派政策页,并选择手动职务等级.
- 点击更新.“手册”一词将出现在你的成绩单中所有栏目的标题旁边。
- 使用上述任何相关方法输入年级。
- 为某一列输入所有分数后,将鼠标悬停在该列标题上,单击列选项菜单(3个垂直的点),然后选择职务等级.
- 学生将看到他们在这个项目的成绩。
帆布常见问题解答
通过单击下面的任何栏,可以找到ubc特定的常见问题的答案。
新课程
UBC课程日历中的所有新课程部分都是在UBC课程日历发布大约两周后在Canvas中自动创建的,这通常是学期开始前的几个月。如果您的课程已被添加到UBC日历中,但在此时间段后仍未出现在Canvas中,请联系我们寻求帮助。
通过UBC的附属学院(例如,凯里神学院,摄政学院,温哥华神学院)提供的实验室,教程和课程需要在Canvas中手动创建。请联系你的教学辅助单位或联系我们来获取手动添加到Canvas中的课程和部分。
旧的课程
在每个学期结束时,Canvas自动设置课程关闭,并将它们转换为只读归档状态。在英属哥伦比亚大学,帆布课程将在最后一天的课程结束8周后关闭。若要保留默认结束日期,请不要在“设置”中更改课程结束日期。
如果你在关闭之前没有“喜欢”你的课程,当你登录时,它将不再出现在你的Canvas Dashboard上。但是,你仍然可以通过点击Canvas全局导航中的“课程”(左边的深蓝色条),然后点击列表底部的“所有课程”链接来找到所有的Canvas课程。
Canvas为您的Canvas课程中的人提供了许多角色,包括但不限于学生、教员和设计师——每个角色都与自己的权限设置相关联Canvas中每个角色都可以访问和做的事情.
谁可以在Canvas中访问您的课程以及分配给他们什么角色将基于课程注册和教学预约自动处理。但如果你有理由让别人加入你的课程,你可以要求其他人的额外访问权限。
谁是自动注册的
一旦学生注册UBC课程,他们就会自动添加到您的Canvas课程中。
教师和助教(助教)一旦有了在课程中授课的活跃预约,就会自动添加到Canvas课程中。请注意,教师和助教首先需要与UBC正式预约,然后才能加入任何课程。
如何添加其他人
您可以通过以下方式向您的Canvas课程添加其他角色的其他人(观察者、设计师或测试学生)联系我们.请务必清楚地列出你需要额外的人员做什么,以便及时分配合适的角色。
如果您希望在传统角色(教师、助教或学生)中添加另一个人,或者如果您无法在Canvas中访问您认为应该访问的课程,请直接联系您的学院或系。如果您不确定该联系谁,请参考代表电子表格.
- 登录到Canvas课程,然后单击设置在课程导航中。
- 进入日期/时间您希望在“开始”日期提供课程。
- 检查复选框为“学生只能在上述日期之间参加课程”
- 向下滚动并单击更新课程细节以保存您的更改。
在UBC, Canvas课程将在最后一天的课程结束8周后关闭,但具有“站校延期”身份的学生可以被授予延长画布课程的访问权限。请申请延期联系我们并提供关于扩展性质的信息,这样我们就可以确定如何在Canvas中最好地管理它。
是的。法律要求UBC进行隐私影响评估(PIA)在所有收集或使用个人信息的系统上。UBC PIA确定Canvas是一个安全的系统,是隐私兼容的。它也被加拿大其他许多教育机构使用。
Canvas中的信息存储和备份在魁北克省的亚马逊网络服务(AWS)运营的安全数据中心中。AWS是一种非常安全的存储服务,被BC省和整个加拿大的许多公共机构使用,至少与UBC自己的数据中心一样安全。Canvas中的信息在任何时候都不会存储在加拿大以外的地方。
以下类型的个人信息可能会自动收集并存储在Canvas的日志中:
- 因特网协议地址(分配给连接的每个设备的数字,可以识别设备的一般位置)
- 设备事件信息,如崩溃、系统活动、硬件设置、浏览器类型、浏览器语言、访问日期和时间,以及任何引用URL(将您发送到Canvas的链接)
- 页面上的点击包括但不限于登录事件,查看内容页面,启动工具,上传文件,发布到论坛和讨论,创作日历项目,提交小测验
- 用户分配或计算的记录,包括但不限于评分规则分数,等级,徽章和结果成就奖励
个人信息也从UBC的学生信息系统(SIS)转移到画布,包括学生姓名,编号,电子邮件地址,和课程注册信息。
UBC受《信息自由与隐私保护法案》(FIPPA),这是一部管理不列颠哥伦比亚省所有政府机构的隐私法。FIPPA保护个人信息(关于可识别个人的记录信息),并允许UBC仅为与其项目或活动相关的目的收集和使用这些信息,且只有在UBC对这些信息进行安全和保密的情况下。
与私营部门的隐私法不同,FIPPA不要求UBC在收集或使用个人信息前征得同意;它允许UBC收集与学术项目或活动直接相关和必要的个人信息。UBC必须通知学生有关数据收集的事情。Canvas的数据收集通知可以在“可接受使用和隐私政策”中找到,该政策从Dashboard的页脚链接。
不。对于所有的学生来说,使用Canvas来确保UBC能够有效地交付其课程和项目是很重要的。公共机构提供的大多数类似服务不允许选择退出。
下FIPPA在美国,个人信息可以用于收集时的目的,也可以用于一致的目的。这意味着学生在Canvas中的个人信息被用于促进课程的交付。个人信息也可用于提供课程支持和支持教学质量的工具(如监控进度的仪表板或提供学生反馈的工具)。此外,为了统计分析的目的,可以将个人信息结合起来,但只有在去掉标识符对其进行匿名处理之后,才能使其不与特定的个人绑定。
下FIPPA, UBC可以只在需要知道的基础上向教职员工提供可识别的信息。UBC通过使用基于角色的访问控制来限制UBC员工对Canvas中的信息的访问(其中不同的角色只能访问各自需要知道的内容),从而执行了这一法律原则。学生不能查看其他学生的信息,除了在他们的课程注册的学生的名字。
FIPPA不允许在未经个人同意的情况下与UBC以外的第三方共享任何个人信息。然而,这一规则有一个例外,即允许公共机构与服务提供者,即它们雇用为其提供服务的公司或顾问共享个人信息。
为服务提供商工作的员工有时需要访问他们支持的系统,以便进行安装、故障排除和数据恢复。在这些情况下,允许服务提供商为这些有限的目的临时访问信息,但禁止他们保留任何个人信息或将其用于任何其他目的。
在Canvas的情况下,上述说明意味着支持Canvas和其他与Canvas集成的工具的服务提供者在必要时可以访问信息。
下FIPPA在美国,服务提供者的待遇与雇员相同。也就是说,他们在使用和披露个人信息方面受到与UBC员工相同的限制。他们也要接受省信息和隐私专员的调查,如果他们违反了规定,可能会被指控犯罪,而违反规定可能会被处以巨额罚款。除了这些法律限制之外,UBC还确保所有服务提供商签署严格的保密协议,要求他们在出现任何安全漏洞时通知UBC。
我从哪里可以获得更多的Canvas支持?
技术支持
如果你在使用Canvas时有问题:
- 联系你的老师的教学辅助单位作为你的第一个联络点
- 如需进一步协助,请联络我们:
604 827 4775或LT.hub@ubc.ca或访问肝移植中心在线 - 你也可以通过点击Canvas的全球导航(海军蓝菜单)中的“帮助”链接来使用自助故障排除。
感谢您对学生的支持:
- 分享哥伦比亚大学的帆布学生导游
了解更多
- 你可以看一个6分钟的短片视频,很好地概述了使用Canvas作为一个老师。
- 检查任何即将到来的UBC画布工作坊在保持教学支持页面上。
- 有关更多操作说明,请访问教员的画布支持文档.
- 的帆布社区网站提供了一个活跃的论坛,你可以通过点击“建议一个想法”请求添加到画布的功能。
 Robert Russo使用Canvas为学生创建了一个高度互动的课程
Robert Russo使用Canvas为学生创建了一个高度互动的课程 Nadja Kunz以一种简单的方式使用Canvas进行关键课程活动
Nadja Kunz以一种简单的方式使用Canvas进行关键课程活动